Garmin Edge 1050 Premium GPS Bike ComputerUpdated 8 months ago
Table of Contents
Garmin Edge 1050 Premium FAQs
Garmin Edge 1050 Premium Specs
Garmin Edge 1050 Premium Tech Support

Garmin Edge 1050 Premium FAQs
Why isn't my Garmin device receiving smart notifications from my phone?
Most issues with not seeing notifications on your Garmin device are solved by correcting a setting on your paired phone. Review the following FAQ carefully to ensure both the settings on your phone and your Garmin device are configured correctly.
NOTICE: If you are getting notifications on your Garmin device but not for a specific app, see: How Do I Set Up Which Notifications Display on My Garmin Device?.
Check the Settings on Your Phone
Select your phone type below to reveal instructions on how to manage which notifications you see on your Garmin device.
iOS
Step 1: Check iOS Bluetooth Settings
- Open the Settings app on your phone and select Bluetooth®.
- Ensure Bluetooth is toggled on.
- Under MY DEVICES select the
 next to the name of your Garmin device.
next to the name of your Garmin device. - Toggle Share System Notifications to on.
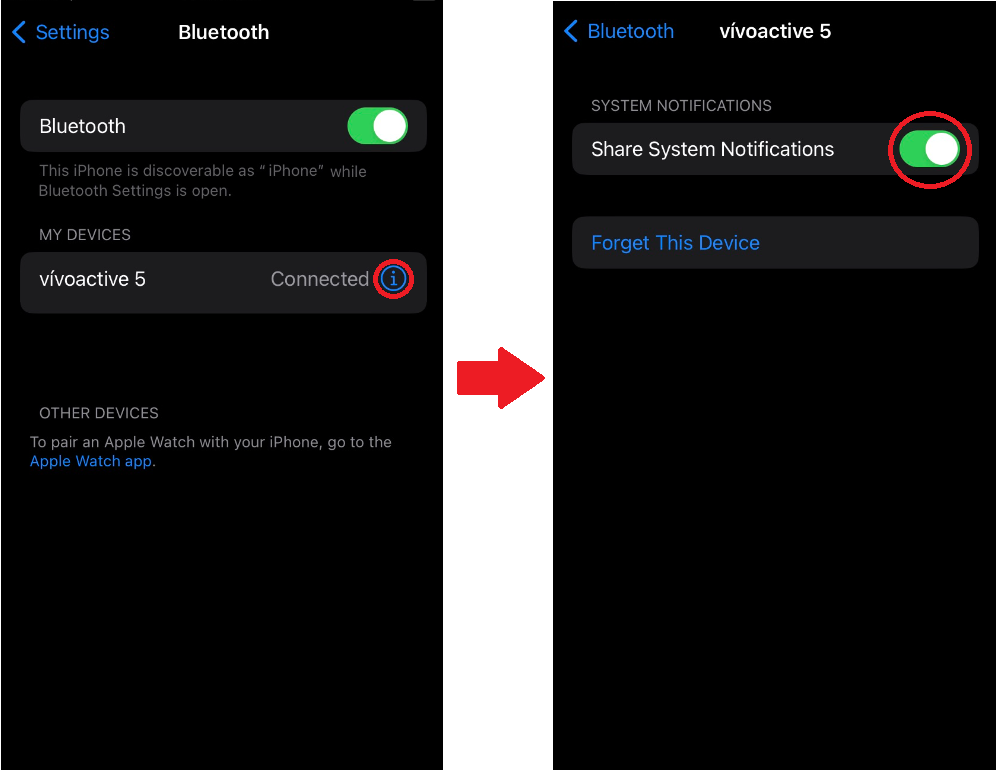
Step 2: Review Garmin Connect™ App Permission Settings
- Open the Garmin Connect app.
- Select More (bottom right).
- Scroll down and select Settings.
- Select Phone Permissions.
- Select Manage Permissions.
Your phone settings should look like the screenshot below. Turning on each setting allows full functionality of the Garmin Connect app and the device you have paired to the app.

Step 3: Review iOS App Notification Settings
The setting recommendations under this step are required by Apple to display notifications on a Bluetooth® paired device.
- From the iPhone Settings, select Notifications.
- Ensure that Show Previews is set to either Always or When Unlocked. This is an Apple requirement for any app that you want notifications to display on your Garmin device.
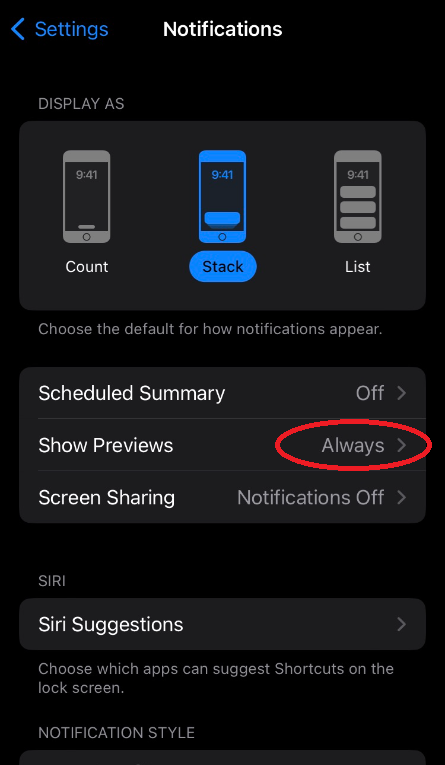
Step 4: Review Notifications Settings For Each Application
IMPORTANT: You will need to follow the steps below for each app you want to receive notifications from. Below is an example for Messages.
- From the iPhone Settings, select Notifications.
- Select an application you want to receive notifications from. Example: Select Messages.
- Ensure Allow Notifications is enabled.
- Ensure the Notification Center has been check-marked
- Ensure Show Previews is set to Always (Default) or While Unlocked.
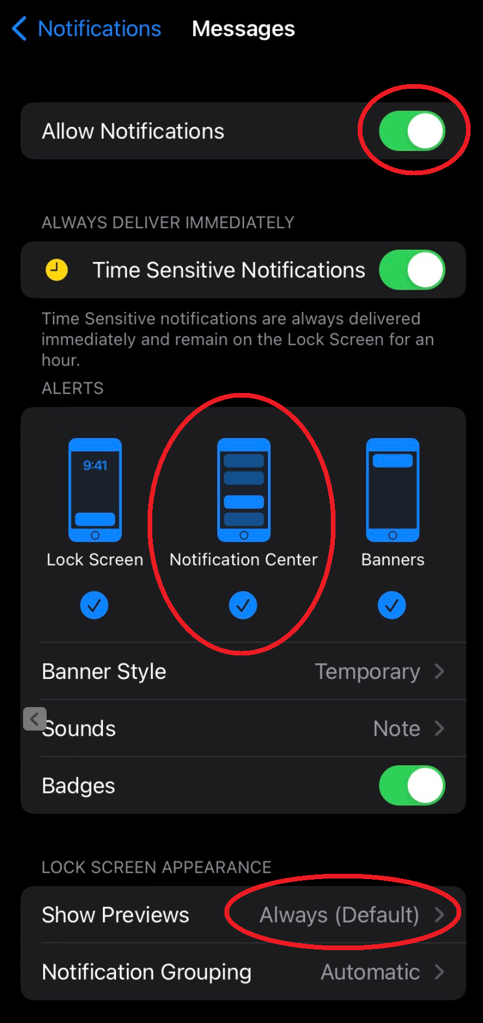
Step 5: Review Focus Settings
Focus allows you to customize when you receive alerts and notifications on your phone. Focus profiles can be enabled by schedule, location, or they can be manually turned on. When this happens you will not receive a pop-up notification on your Garmin device. Notifications will still display in your notifications widget. To check the settings of this feature:
- Open the Settings on your iPhone.
- Select Focus.
- Review each Focus profile. Any that are listed as on will prevent you from seeing notifications on your Garmin device:
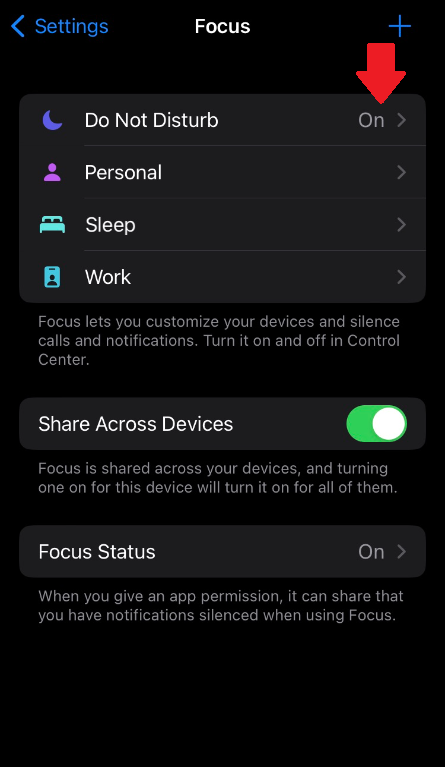
Step 6: Confirm iMessage Contact is Not Muted
If you have muted a contact in the past, check to see if that is the reason why you are not seeing notifications from that specific contact.
- Open the Messages app on iPhone.
- Slide right to left on a thread in the messages list.
- The image below shows a contact that has not been muted. If the contact has been muted the bell icon will not have the slash through it.
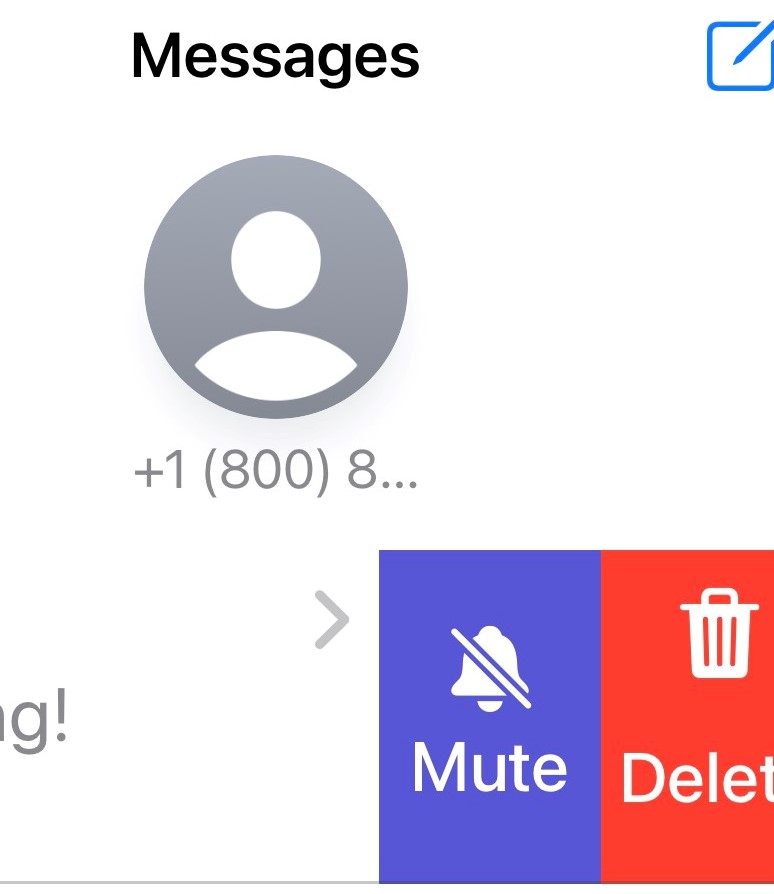
Android
Check the Settings on your Garmin Device
Recommendations below will vary by model. For specific steps see your owner's manual.
- Confirm Bluetooth® is on. This setting is usually found under Settings > Bluetooth/Phone.
- Confirm the Notification widget/glance is turned on. This setting is usually found under Settings > Widgets/Glances or in the Garmin Connect™ app under your Device Settings > Appearance.
- Ensure that the watch settings reflect your choice of notifications you wish to receive (e.g., on, off, show calls only, show calls and texts only, etc.). This setting is usually found on the watch under Settings > Connectivity/Phone > Notifications.
- Confirm Do Not Disturb is set to off. This setting is usually found on the watch under Settings > System > Do Not Disturb
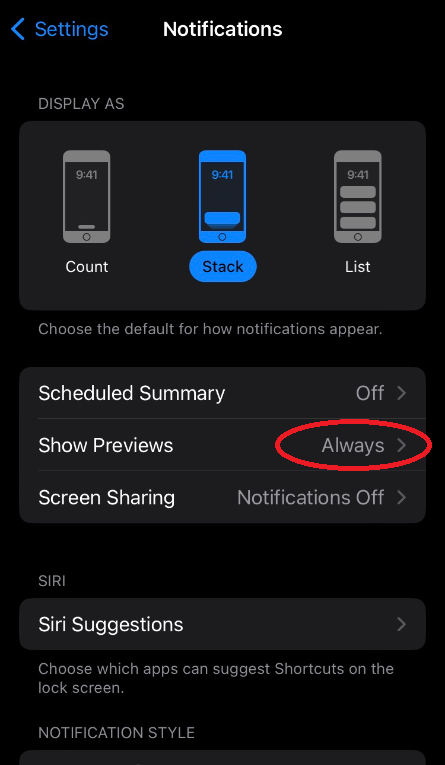 . You can also check in the Controls Menu.
. You can also check in the Controls Menu.
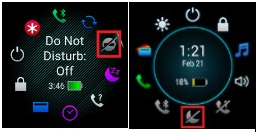
- Restart both the phone and Garmin device. If this does not resolve your issue continue to the next section.
Confirm That Your Sleep Settings are Correct
Sleep time settings in the Garmin Connect app enables Do Not Disturb preventing notifications from displaying on your Garmin watch. For instructions on how to check and make sure your sleep times are correct see - Setting Sleep and Wake Window Times in Garmin Connect.
Garmin Edge 1050 Premium Specs
Dimension: 2.4" x 4.7" x 0.6" (60.2 x 118.5 x 16.3 mm)
Weight: 5.7 oz (161 g)
Water rating: IPX7
Touchscreen: Yes
Display Type: liquid crystal
Display Size: 3.5" (88.9 mm) diagonal
Display Resolution: 480 x 800 pixels
Color Display: Yes
Built-in Speaker: Yes
Battery Type: Rechargeable lithium-ion
Battery Life: Up to 20 hours, demanding use; Up to 60 hours, battery save mode
Battery Saver Mode: Yes
In-Ride Power Compatible (Power mount and Garmin charge battery pack): Yes
Need further troubleshooting? No problem!
For further technical support, we recommend contacting Garmin's fantastic technical support team—this can be done in two ways:
- via Phone: 1-800-800-1020
- via Garmin Support Center (support.garmin.com)
As an Authorized Garmin dealer, any Garmin Edge 1050 Premium on TrackBetter.com is completely eligible for Garmin's 1-Year Limited Manufacturer Warranty. So you can be confident you'll be protected from any product defects within 365 of your delivery date!
When you purchase a Garmin Edge 1050 Premium on TrackBetter.com, you have 60 days to return or exchange it—no questions asked!
The TrackBetter.com team is here to support you the entire way! So if you're not getting the help you need, please contact us via Help Center (email, chat or phone) and we'll make sure you're taken care of.